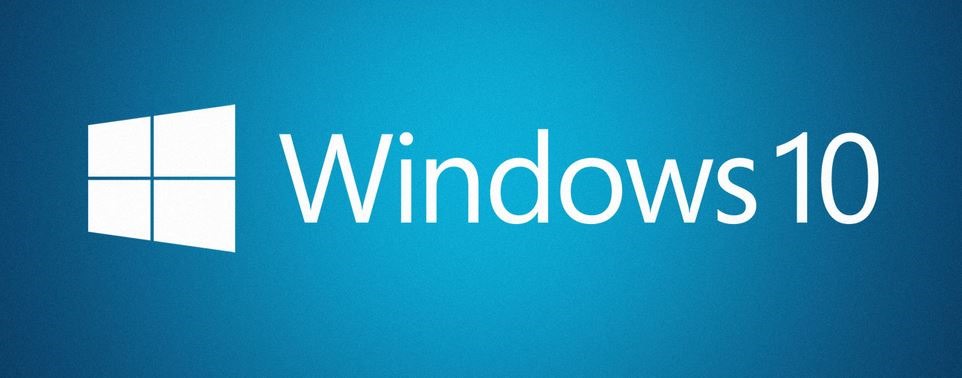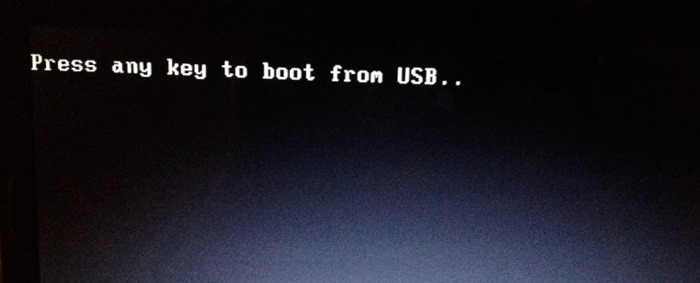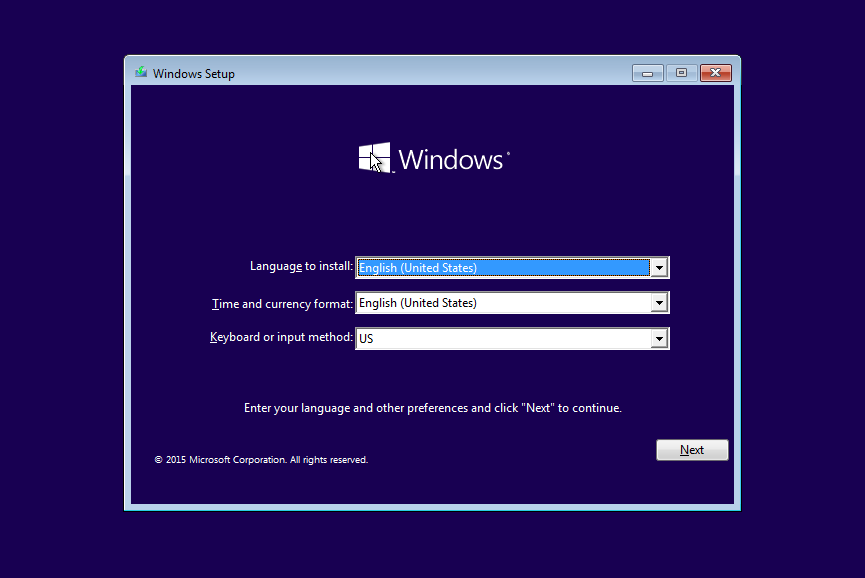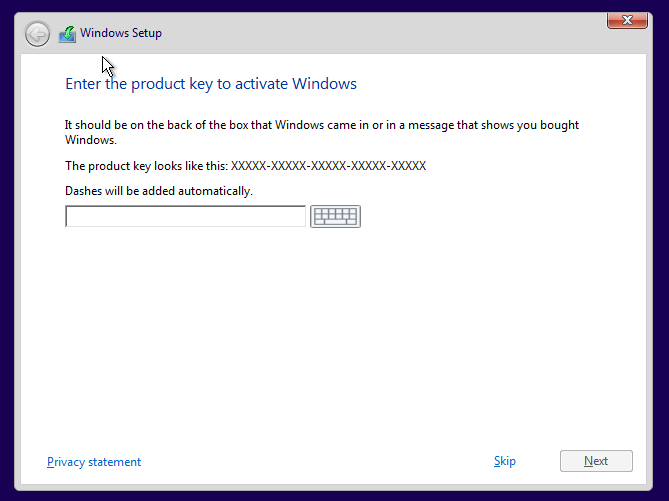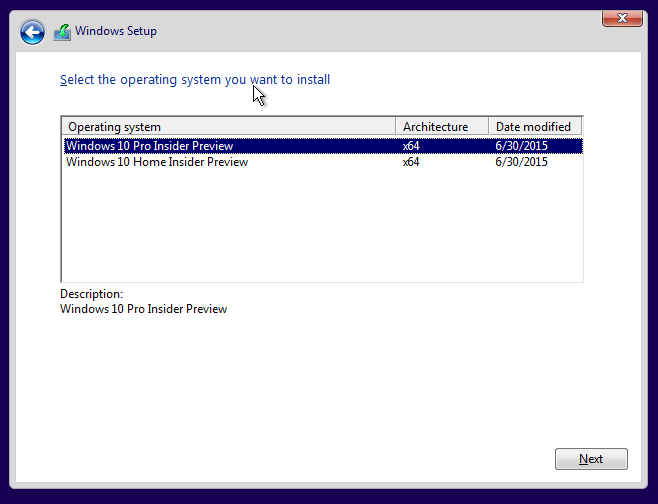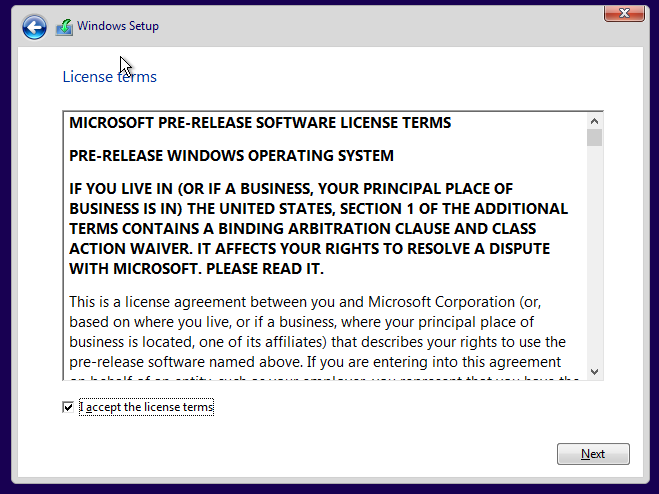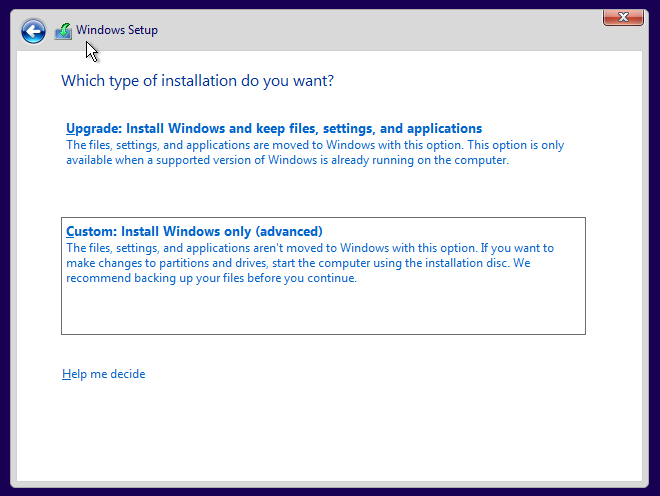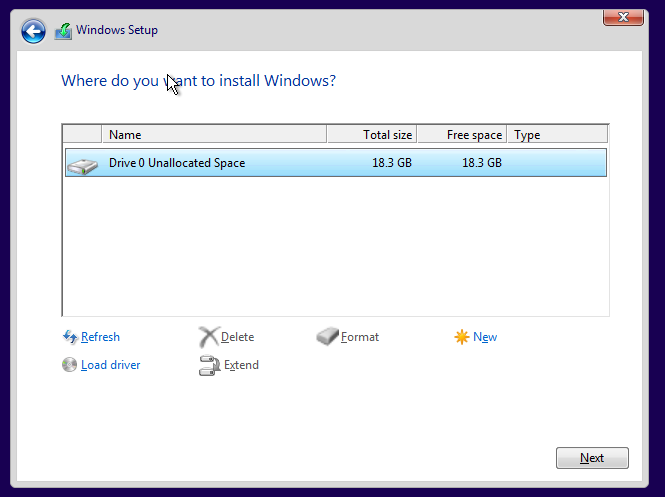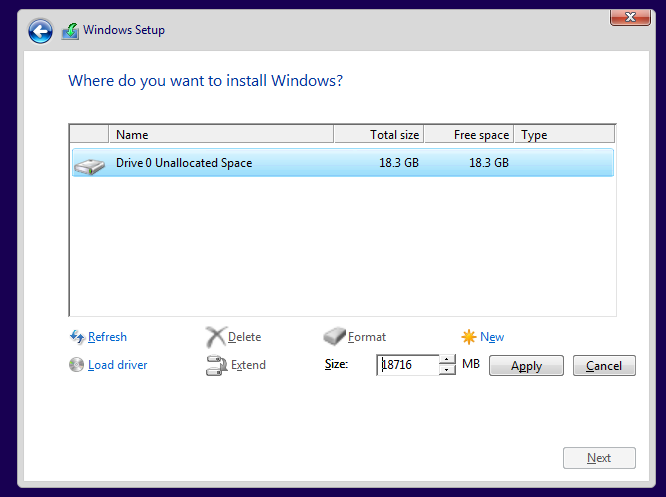Cara Instal Ulang Windows 10
Tidak ada yang lebih ampuh untuk memperbaiki Windows selain dengan melakukan install ulang. Install ulang dapat membantu Anda untuk memperbaiki berbagai masalah pada Windows dan juga dapat membuat komputer Anda menjadi lebih cepat dan terlihat baru kembali. Cara install ulang Windows 10 tidak jauh berbeda dengan versi Windows sebelumnya. Yang perlu Anda siapkan sebelumnya hanyalah DVD / ISO Windows 10 untuk selanjutnya disalin ke flashdisk dan ikuti instruksi yang diberikan oleh Windows untuk menyelesaikan instalasi.
Jika Anda masih ragu bagaimana langkah yang benar, Anda dapat mengikuti tutorial di bawah ini untuk menginstall ulang PC Anda menggunakan Windows 10.
Penting: Jika ini adalah kali pertama Anda mengninstall Windows 10 pada PC Anda, pastikan terlebih dahulu bahwa Windows 10 sudah kompatibel dengan PC Anda. Namun, tak usah khawatir, jika PC Anda dapat menjalankan Windows 7 / Windows 8.1, sudah dapat dipastikan PC Anda juga dapat menjalankan Windows 10 tanpa masalah.
Perhatian: AplikasiPC merekomendasikan untuk membackup data Anda ke penyimpanan eksternal sebelum melakukan install ulang. Terutama data yang berada pada drive C.
Tutorial Install Ulang Windows 10
Langkah 1: Jika Anda memiliki ISO Windows 10 64-bit atau 32-bit, sebelumnya Anda harus membuat ISO tersebut menjadi bootable dengan cara membakarnya ke dalam DVD atau menggunakan flashdisk.
Langkah 2: Masukan DVD / Flashdisk yang sebelumnya sudah terisi Windows 10 dan restart PC Anda. Ubah pengaturan seperlunya pada BIOS/UEFI Anda agar urutan boot pertama menjadi perangkat yang terisi instalasi Windows 10.
Langkah 3: Setelah PC Anda kembali menyala, maka akan terlihat pesan “Press any key to boot from DVD or USB“, tekan Enter untuk memulai instalasi.
Langkah 4: Setelah gambar di bawah ini muncul, pilih bahasa yang ingin Anda gunakan (Language to install), Waktu dan Mata Uang (Time and Currency format), dan masukan perangkan masukan (Keyboard or input method) sebelum mengklik tombol Next.
Langkah 5: Anda akan melihat tampilan seperti gambar di bawah ini – Klik tombol Install untuk melanjutkan.
Langkah 6: Selanjutnya, Anda akan diminta untuk memasukan kunci produk (product key). Masukan 25 karakterproduct key lalu klik tombol Next. Jika Anda belum memiliki product key, Anda dapat melewatinya dengan cara mengklik tombol Skip.
Jika Anda memasukan product key pada Langkah 6, Anda tidak akan diminta untuk memilih versi Windows yang ingin Anda install (versi Windows ditentukan oleh product key).
Langkah 7: Pada “license agreement“, saya rekomendasikan untuk membacanya lebih dahulu (namun saya yakin pasti Anda malas untuk membacanya), klik I accept the license terms lalu klik tombol Next.
Langkah 8: Disini Anda akan diberi 2 pilihan:
# Upgrade: Install Windows, namun jangan hapus file yang sudah ada pada drive
# Custom: Install Windows dengan cara menghapus semua file yang sebelumnya ada.
Karena disini kita akan melakukan install ulang Windows 10, maka klik pilihan kedua dengan judul “Custom: install Windows only (advanced)“.
Langkah 9: Selanjutnya pilih partisi mana yang ingin Anda gunakan untuk menginstall Windows. Jika Anda ingin menggunakan partisi yang sebelumnya sudah terinstall Windows, Anda perlu mem-format-nya terlebih dahulu sebelum menginstall Windows 10.
Untuk memformat partisi, pilih partisi mana yang ingin Anda format lalu klik Format. Harap diperhatikan, bahwa dengan memformat partisi, Anda akan menghapus seluruh data yang ada pada partisi tersebut.
Jika Anda menginstall Windows 10 pada hard disk baru atau SSD dan disk tersebut belum dipartisi, Anda akan melihat daftar drive sebagai unallocated space. Pilih drive tersebut lalu klik tombol New, masukan setidaknya 20 GB (pada saat AplikasiPC menguji, Windows 10 hanya menggunakan ruang disk sebesar 18 GB), lalu klik tombolApply.
Jika Anda melihat jendela dengan pesan “To ensure that all Windows features work correctly, Windows might create additional partitions for system files“, klik tombol OK. Biasanya Windows 10 akan membuat partisi baru dengan ukuran 100 MB untuk menyalin file sistem.
BACA JUGA : Cara instal ulang windows 7
BACA JUGA : Cara Instal ulang windows 8/8.1
BACA JUGA : Cara instal ulang windows 7
BACA JUGA : Cara Instal ulang windows 8/8.1